Phạm Hiếu Mobie | cung cấp sản phẩm smartphone | Smartphone chính hãng, uy tín
( đến 108 Nguyễn Trãi đi vào cạnh khu đô thị Royal City )
Samsung Galaxy Note 4 mẫu điện thoại Hot nhất hiện nay của Samsung với Gía rẻ đang được săn đón rất nhiều nhưng hiện không phải ai cũng có thể sử dụng hết các tính năng của Note 4. Hãy cùng DidongCaocap lướt qua hướng dẫn sử dụng nhanh của Samsung Note 4. Để mọi thắc mắc của bạn được Sửa chữa nhanh chính xác mà không cần mất quá nhiều thời gian của bạn.
Galaxy Note 4 được Samsung có trang bị ứng dụng S Note khá hay để giúp chúng ta tận dụng cây bút S Pen đi kèm. App này hỗ trợ tốt cho việc viết và ghi chú bằng bút, lại còn hỗ trợ đồng bộ dữ liệu với tài khoản Samsung hoặc tài khoản Evernote để giúp lưu trữ ghi chú tốt hơn. Nhưng đó chưa phải là tất cả, nếu anh em áp dụng thêm những thủ thuật trong bài viết dưới đây thì S Note và S Pen sẽ càng trở nên hữu ích hơn trên chiếc điện thoại của anh em.
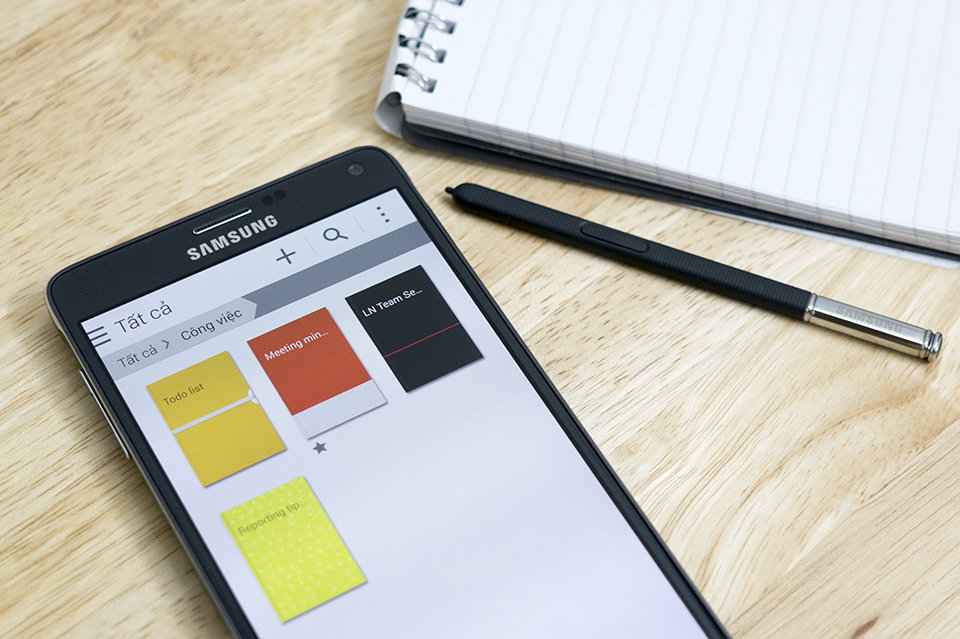
Samsung Galaxy Note 4 có quá nhiều điều phải học với cả kho ứng dụng hữu ích cho bạn
1. Nhớ đăng nhập tài khoản Evernote hoặc Samsung
Thực ra thì S Note có thể hoạt động với đầy đủ tính năng mà không buộc chúng ta đăng nhập vào hai tài khoản trực tuyến này, tuy nhiên các bạn nên đăng nhập bởi vì dữ liệu của chúng ta sẽ được đồng bộ lên máy chủ của Evernote hoặc Samsung. Việc đồng bộ như thế này có hai cái lợi lớn:
Các ghi chú của chúng ta, dù là ghi chú dạng văn bản bình thường hay ghi chú bằng S Pen, đều được sao lưu liên tục. Lỡ như bạn có bị mất máy hay điện thoại hỏng thì toàn bộ ghi chú vẫn được bảo toàn.
Bạn có thể truy cập ghi chú của mình mọi lúc mọi nơi, bất kể là trên điện thoại, trên tablet hay trên máy tính. Mình khuyên các bạn nên chọn đăng nhập Evernote bởi dịch vụ này có phần mềm cho Android, iOS, Windows Phone, Windows, OS X luôn.
Nếu bạn đã bỏ qua bước đăng nhập Evernote/Samsung Account ở lần đầu chạy S Note lên thì cũng không sao. Bạn vẫn có thể đăng nhập lại bằng cách vào S Note > nút menu (biểu tượng ba dấu chấm ở góc trên bên phải màn hình) > Cài đặt > Tài khoản.
Sau khi đồng bộ lên Evernote, nếu bạn xem bằng máy tính hay thiết bị khác Galaxy Note thì ghi chú của chúng ta trông sẽ như thế này. Còn nếu xem trực tiếp bằng Note 4 thì ứng dụng S Note sẽ tự động mở ghi chú ra để bạn xem hoặc chỉnh sửa.
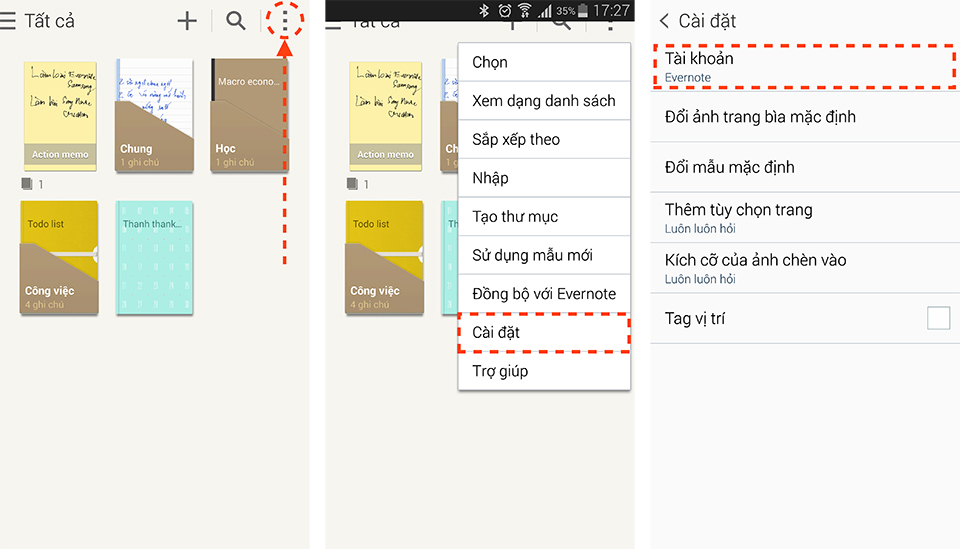
Với vài động tác bạn đã sở hữu chọn vẹn samsung note 4 trong lòng bàn tay
2. Tổ chức ghi chú cho hợp lý, gọn gàng hơn
Ứng dụng S Note sẽ tổ chức ghi chú của chúng ta theo cấu trúc như sau: Thư mục > Sổ > Trang > Ghi chú. Chính vì thế, bạn nên sắp xếp các ghi chú của mình theo từng loại để việc tìm kiếm được nhanh chóng hơn so với việc cứ tạo đại hàng tá ghi chú ở tùm lum nơi. Ví dụ, mình tạo ba thư mục lớn là Ghi chú chung, Công việc và Cá nhân. Thư mục đầu tiên chứa toàn bộ ghi chú nào đó chung chung. Thư mục thứ hai chứa những thứ ghi chú liên quan đến công việc như danh sách việc cần làm, ghi chú cuộc họp, dặn dò của sếp, cách thực hiện một tác vụ nào đó… Thư mục cuối cùng là nơi lưu những ghi chú của cá nhân như số chứng minh nhân dân, số hộ chiếu, số thẻ bảo hiểm y tế, số điện thoại bạn của bố bạn gái...
Từ trái sang phải: Thư mục, cách tạo thư mục mới, trong thư mục có nhiều sổ, trong sổ có nhiều trang
Để tạo thư mục: nhấn vào nút S Note ở góc trên bên trái màn hình > "Tất cả”. Tại đây bạn có thể nhấn vào nút menu > "Tạo thư mục mới”.
Để tạo ghi chú mới bên trong các thư mục, bạn hãy nhấn vào thư mục chính, sau đó nhấn vào biểu tượng dấu + ở góc trên bên phải màn hình. Bạn cũng có thể chọn một ghi chú ở bên ngoài rồi di chuyển vào thư mục cũng được.
Trong mỗi ghi chú, bạn có thể tạo nhiều trang cho nó bằng cách nhấn vào dấu + ở cạnh dưới màn hình. Ví dụ, với ghi chú cuộc họp hàng tuần, cứ mỗi tuần mình dành một hoặc hai trang để ghi chép, sang tuần sau thì lại tạo trang mới. Tương tự, nếu bạn còn đi học thì có thể xài một sổ ghi chú cho mỗi môn, sau đó tạo nhiều trang bên trong.
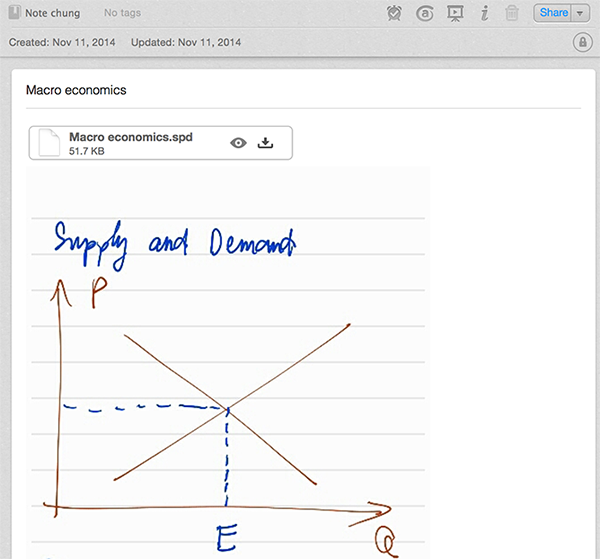
Hướng dẫn sử dụng samsung note 4 với hình minh họa chi tiết cho bạn
3. Phóng to một phần của ghi chú
Màn hình Samsung Note 4 của bạn đã đủ to vậy mà bạn vẫn cảm thấy gò bó khi sử dụng? Cách phóng to thu nhỏ màn hình sẽ giúp bạn điềuu đó. Để làm gì mà lại cần đến tính năng này? Khi bạn vẽ đồ thị bằng S Pen, hoặc đơn giản là bạn đang thể hiện một tác phẩm, một ý tưởng nào đó mà cần vẽ các chi tiết nhỏ thì đây là thứ bạn cần.
Trong một ghi chú, bạn có thể kích hoạt chế độ phóng to bằng cách:
Nhấn vào biểu tượng cây bút nếu bạn chưa ở chế độ chỉnh sửa
Nhấn phím menu (góc trên bên phải màn hình) > “Hiển thị ghi chú phóng đại"
Một phần ghi chú sẽ được phóng to ra. Bạn di chuyển phần tô sáng đến vị trí mong muốn, sau đó viết vẽ thêm vào khung phóng đại ở bên dưới. Các thay đổi sẽ tự phản ánh lên trên
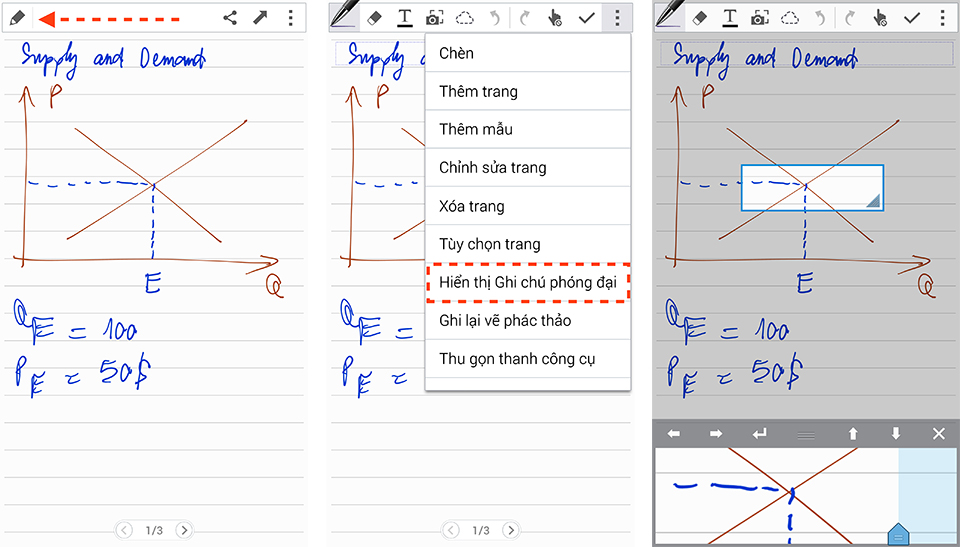
Cách phóng to thu nhỏ màn hình note 4 đơn giản mà hiệu quả
4. Chèn nhiều loại nội dung khác
Bên cạnh việc ghi chú bằng bút và văn bản nhập liệu theo kiểu bình thường, bạn còn có thể chèn ảnh, chèn đoạn ghi âm và nhiều loại nội dung khác vào ghi chú để giúp ghi chú trở nên hữu ích, ngắn gọn và dễ hiểu hơn. Hãy thử tưởng tượng bạn đang trong một cuộc họp, thay vì phải chép lại mọi thứ thì bạn có thể ghi âm, như vậy tiết kiệm được thời gian và công sức rất nhiều. Hoặc sau khi thảo luận gì đó với bạn bè, thay vì phải xài S Pen để chép lại thì bạn chỉ việc chụp một bức ảnh trên bảng đen rồi chèn vào ghi chú là xong.
Để chèn những nội dung như thế, trong giao diện chỉnh sửa ghi chú, bạn nhấn nút menu ở góc trên bên trái màn hình > “Chèn”. Hàng loạt kiểu tập tin sẽ xuất hiện cho bạn chọn và thực hiện các thao tác tương ứng, bạn không cần phải thoát S Pen đâu nhé.
5. Cài thêm những tính năng mới cho S Note
Ngạc nhiên chưa? S Note không chỉ dừng lại ở những tính năng sẵn có mà bạn còn có thể cài thêm một số chức năng khác từ bên ngoài vào. Hiện tại thì chỉ mới có 3 tính năng có thể cài được mà thôi, trong thời gian tới hi vọng Samsung sẽ bổ sung thêm.
Để cài đặt những tính năng mới này:
Nhấn nút S Note ở góc trên bên trái màn hình
Chọn dòng “Tính năng khác"
Bạn có 3 tính năng thêm: phác họa ý tưởng (cung cấp một số hình vẽ mẫu), biểu đồ (cho phép tạo bảng, nhập số liệu và tạo biểu đồ như bên Excel) và ảnh nền ghi chú.
Để sử dụng tính năng mới cài thêm: lúc soạn thảo ghi chú, bạn nhấn nút menu > “Chèn” > "Biểu đồ" / "Minh họa".
6. Tận dụng các mẫu ghi chú có sẵn
Bạn cần viết một bức thư cảm ơn, bạn cần ghi meeting minutes cho cuộc họp của công ty, bạn cần tạo danh sách việc cần làm có ô check hoặc một lịch biểu? Thay vì phải tự mình kẻ hàng, canh trang thì bạn hãy dùng có mẫu có sẵn của Samsung. S Note cung cấp cho chúng ta khá nhiều mẫu đẹp và tiện, cả theo chiều dọc lẫn chiều ngang. Bạn có thể tạo những ghi chú mới từ các mẫu này bằng cách nhấn nút menu > “Sử dụng mẫu mới” > chọn mẫu.
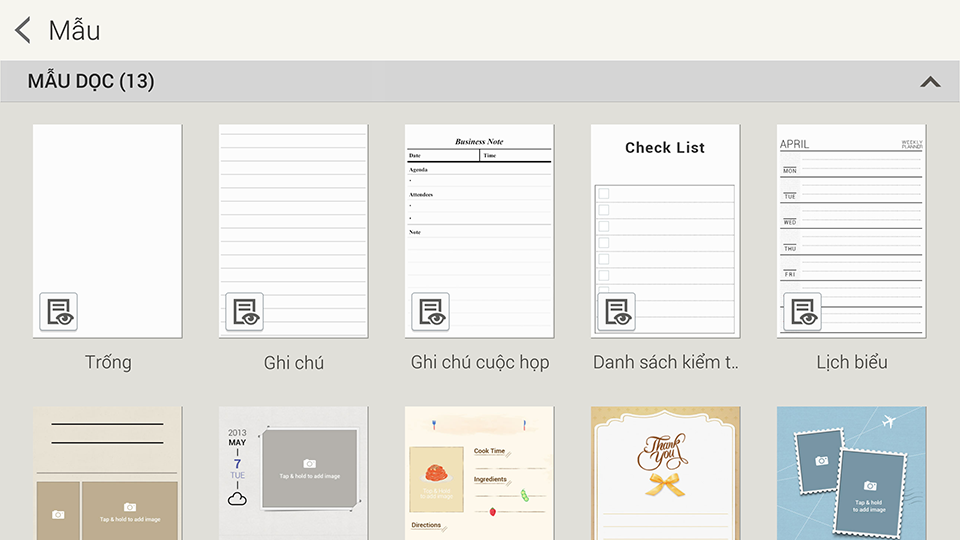
Hướng dẫn sử dụng samsung note 4 với nhiều điều mới mẻ mà bạn không để ý đến
7. Đánh dấu yêu thích để truy cập ghi chú nhanh hơn
Bạn thường phải xem số tài khoản ngân hàng của mình, bạn rất hay phải dùng đến số chứng minh nhân dân nhưng không thể tự nhớ nên bạn tận dụng S Note để lưu lại. Vấn đề là khi tìm kiếm những ghi chú này thì khá mất thời gian nếu sử dụng công cụ search thuần túy. Thay vào đó, với các ghi chú thường xài, bạn có thể đánh dấu ưa thích cho chúng, khi cần xem thì S Note có cung cấp một khu vực riêng để liệt kê chỉ các ghi chú đó mà thôi.
Cách đánh dấu ưa thích cho ghi chú:
Nhấn giữ vào ghi chú mong muốn để chọn
Nhấn nút menu ở góc trên bên phải màn hình (biểu tượng ba dấu chấm) > “Thêm vào yêu thích”.
Để truy cập nhanh các ghi chú ưa thích: nhấn nút S Note ở góc trên bên trái màn hình (hoặc lướt ngón tay từ trái sang phải) > “Yêu thích”.
